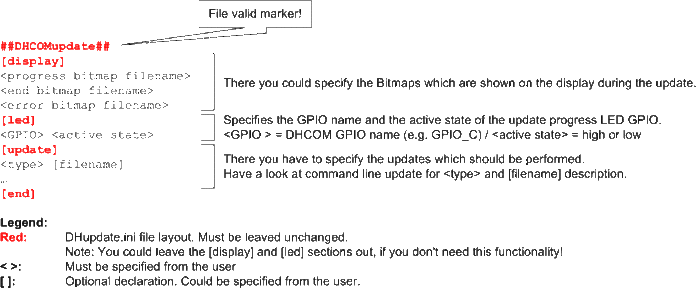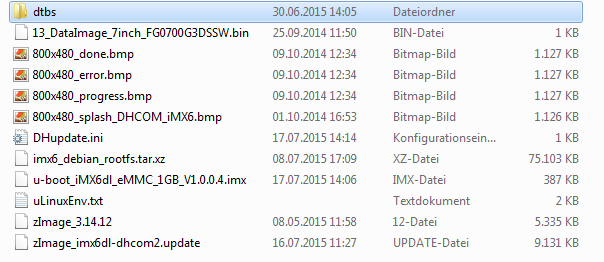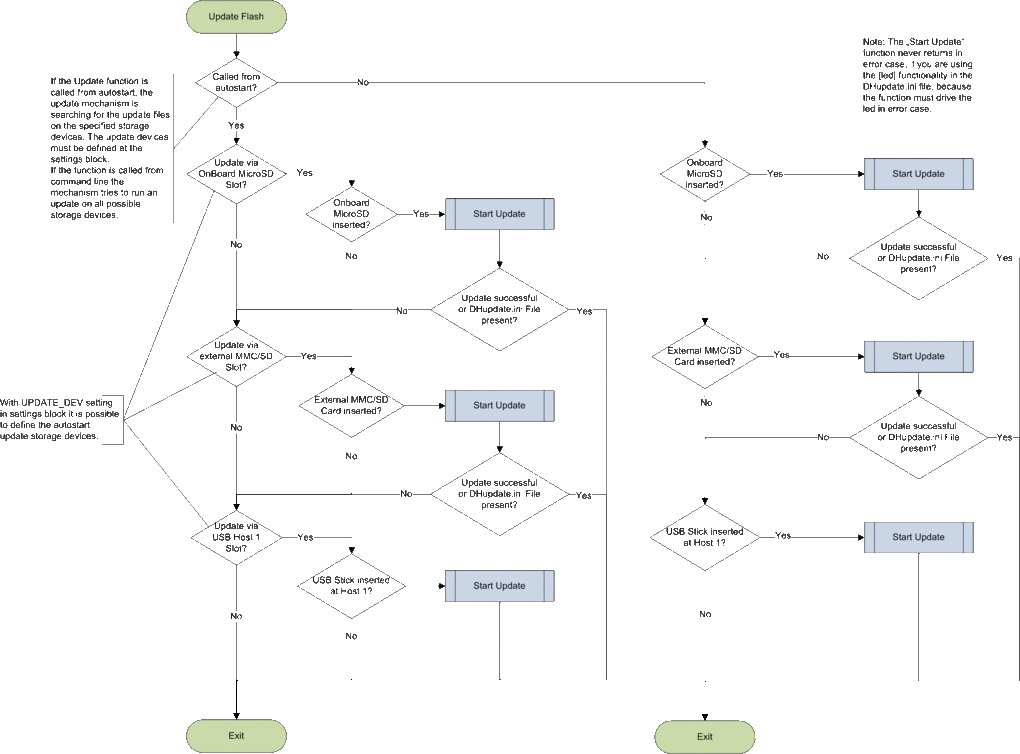DHCOM Update Mechanism: Difference between revisions
| Line 42: | Line 42: | ||
= Downloads = | = Downloads = | ||
For the | For the "'''''update kernel'''''" please have a look at the [[COM_iMX6-D2#Downloads| i.MX6 Downloads]], [[COM_iMX6ULL-D2#Downloads| i.MX6ULL Downloads]] or [[COM_AM335-D2#Downloads| AM335x Downloads]] section. | ||
= Execution Modes = | = Execution Modes = | ||
Revision as of 14:22, 24 February 2020
This version of the DHCOM Update Mechanism is available for our DHCOM i.MX6, DHCOM i.MX6ULL and DHCOM AM335x and can be used to flash a complete system image or to replace on some parts (e.g. linux kernel) of the system. It is not necessary to have a running os. The only requirement is a running bootloader.
If you are working with DHCOM AM35x or DHCOM i.MX25 please have a look at DHCOM Flash Update.
Overview
The following updates and commands are supported by the mechanism:
command description bootloader update the bootloader script bootloader executes the provided bootloader script e.g. to customize bootloader environment variables splash write a new *.bmp to display a bootloader splashscreen settings DHCOM bootloader settings copy copy a file e. g. uLinuxEnv.txt into the boot partition linux update the linux kernel binary e. g. zImage devicetree update the devicetree blob rootfs write a new rootfilesystem to the target finetuning run a provided script to do some finetuning on our installation (warning: experts only) eeprom update the display timings stored in the display adapter EEPROM reset reboot system after a successful update (warning: risk of a infinite update loop)
How does it work?
- The update mechanism has to be started with the bootloader command "update".
- The updates "bootloader", "script", and "eeprom" are processed by the bootloader. They can be started directly with "update <command> <imagefile>" for example "update bootloader u-boot_imx6dl-dhcom2_1G.imx"
- For the remaining updates you need a "update kernel". The "update kernel" is a file which contains the linux kernel binary (zImage), a busybox rootfilesystem with shell scripts (*.cpio), and a devicetree blob (*.dtb). This implies that the update kernel has to match your board configuration like the bootloader, linux kernel, and devicetree concerning CPU Type, CPU Cores, RAM and NAND or eMMC memory.
- To control the processing of the updates you need to provide a "DHupdate.ini" file to the update kernel.
- For further Details see the following chapters.
Downloads
For the "update kernel" please have a look at the i.MX6 Downloads, i.MX6ULL Downloads or AM335x Downloads section.
Execution Modes
Automatic Mode
- To use the "automatic mode" the command "update auto" has to be called within the bootloader environment variable bootcmd. The functionality does search a DHupdate.ini file on the specified storage devices e. g. update devices. The update devices must be defined at the DHCOM settings block (Please have a look at DHCOM settings). The content of the DHupdate.ini file controls which updates have to be processed and which images have to be written to the storage device (eMMC or NAND) of the DHCOM computer on module system.
Commandline Mode
- Instruction: "update"
- The functionality tries to update the flash content via the DHupdate.ini file. In contrast to Automatically Update (which you can start with "update auto") the update mechanism is searching on every available storage device for the update files.
- Instruction: "update <command> [filename]"
- The functionality doesn't use the DHupdate.ini file. It allows only one update and the update mechanism is searching on every available storage device for the update files. With the <command> parameter you have to specify the update type. If no [filename] is passed, the default file name will be used.
- The following <command> parameters are possible from command line:
command description bootloader update the bootloader - Note: The ENV in Flash memory is created on the first start of u-boot. If you run a bootloader update and the ENV at the new bootloader has changed, the ENV in Flash memory remains unchanged with the bootloader update. But you could delete the ENV block in flash memory before the update, then u-boot will create the new default ENV at the next start after the bootloader update.
Default file name = u-boot.imx (i.MX6) / u-boot.img (AM335x)
script bootloader executes the provided bootloader script e.g. to customize bootloader environment variables default file name = script.bin
eeprom update the display timings stored in the display adapter EEPROM default file name = eeprom.bin
reset reboot system after a successful update. A reset can only be the last item in a DHupdate.ini file. Warning: Risk of a infinite update loop.
DHupdate.ini file
The DHupdate.ini file is a ASCII text file, which controls the update mechanism.
Syntax
- The <type> parameter could be specified as follows:
<type> description bootloader update the bootloader script bootloader executes the provided bootloader script e.g. to customize bootloader environment variables splash write a new *.bmp to display a bootloader splashscreen settings DHCOM bootloader settings - Note: Please have a look at DHCOM settings.
refresh Set the new display settings for the current update process copy copy a file e. g. uLinuxEnv.txt into the boot partition linux update the linux kernel binary e. g. zImage devicetree update the devicetree blob rootfs Create or replace the linux root-filesystem which is stored in the Flash. The rootfs update has to be the last item (or second to last item if you insert the resetcommand) in the DHupdate.ini file. For further Details: DHCOM Update: Linux Root Filesystemfinetuning run a provided script to do some finetuning on our installation (warning: experts only) eeprom update the display timings stored in the display adapter EEPROM reset reboot system after a successful update - Note: If you update the DHCOM settings, it is possible to use the new settings for the update progress notifications on the display, by inserting the "refresh" command to the [update] section. The bootloader loads the new settings and calls the update kernel with the new parameters.
Example
##DHCOMupdate## [display] 800x480_progress.bmp 800x480_done.bmp 800x480_error.bmp [led] GPIO_E high [update] settings 13_DataImage_7inch_FG0700G3DSSW.bin refresh bootloader u-boot-nand.imx splash DH_800x480.bmp linux zImage devicetree dtbs/imx6dl-dheva01.dtb rootfs imx6_debian_rootfs.tar.bz2 [end]
Notes:
- It is necessary to use UNIX End Of Line conversion!!!
- The order of the bitmap-filenames in the section
displaytells the system when to display which bitmap. - If you use "refresh" command, please ensure that settings bin update is listed in DHupdate.ini file before "refresh" command.
Bootloader Handled Updates
The following updates are done by the bootloader:
- bootloader (only in case of command line update)
- refresh
- eeprom
- script
"Update Kernel" Handled Updates
The following updates are done by the update kernel:
- bootloader (only in case of DHupdate.ini File update)
- copy
- linux
- devicetree
- rootfs
- settings
- splash
- finetuning
Note: The [filename] parameter has to be defined if you use the update kernel.
Loading the "Update Kernel"
If the bootloader detects updates which have to be handled from a "update kernel" it defines the bootloader variables src_intf=usb or src_intf=mmc and src_dev_part=0:1 to specify the location of the DHupdate.ini file. Then the bootloader executes the environment variable load_update_kernel. Take care about the content of this variable for example with the update script scriptfile.bin functionality.
Example
setenv console ttymxc0,115200
setenv setupdateargs 'setenv bootargs console=${console} src_intf=${src_intf} src_dev_part=${src_dev_part} dhcom=${dhcom} \
${backlight} ${parallel_display} ${lvds_display0} ${lvds_display1} vt.global_cursor_default=0'
setenv load_update_kernel 'load ${src_intf} ${src_dev_part} ${loadaddr} zImage_${dhcom}.update; run setupdateargs; bootz ${loadaddr}'
Update progress LED description
The LED GPIO is activated as soon as update has started. This takes roughly 6 - 8 seconds. If the update was finished without an error, the LED GPIO is deactivated. If an error occurs during the update the LED GPIO begins blinking.
- LED error code:
- 1 LED blinking interval = DHupdate.ini File error (Wrong file content or no valid file found)
- 2 LED blinking interval = Necessary File for Update not found
- 3 LED blinking interval = Flash write or erase error
- 4 LED blinking interval = Wrong OS Image type (e.g. no WinCE *.gz or *.bin file)
- 5 LED blinking interval = Specified file not valid (e.g. linux *.env file)
- 6 LED blinking interval = Image file size is to large
- 7 LED blinking interval = Can't load update kernel / Internal ERROR
Necessary Files
The content of our update media e.g. usb flash memory device should look similar to this example here: